
EWR Terminal One LLC, the operators of the new Terminal A (formerly Terminal One), have recently launched solicitation opportunities for the project! These opportunities fall in the Operations + Maintenance category which include the following scopes of work (Electrical, Landscaping, Testing, Janitorial Services/Supplies, Fire Alarms, HVAC, Paving, Signage, Security Services, Pest Control). A preview of the upcoming solicitations have been posted! Have you seen them? Do you want to know more about the procurement process? Well…
There will be two sessions: a morning informational session at 10:00 am and an afternoon informational session at 5:00 pm. Both will cover the same information such as RFPs, requirements, step by step guidance on the Bonfire Interactive procurement platform + you and your staff will have the opportunity to ask questions pertaining to the process and the RFP previews.
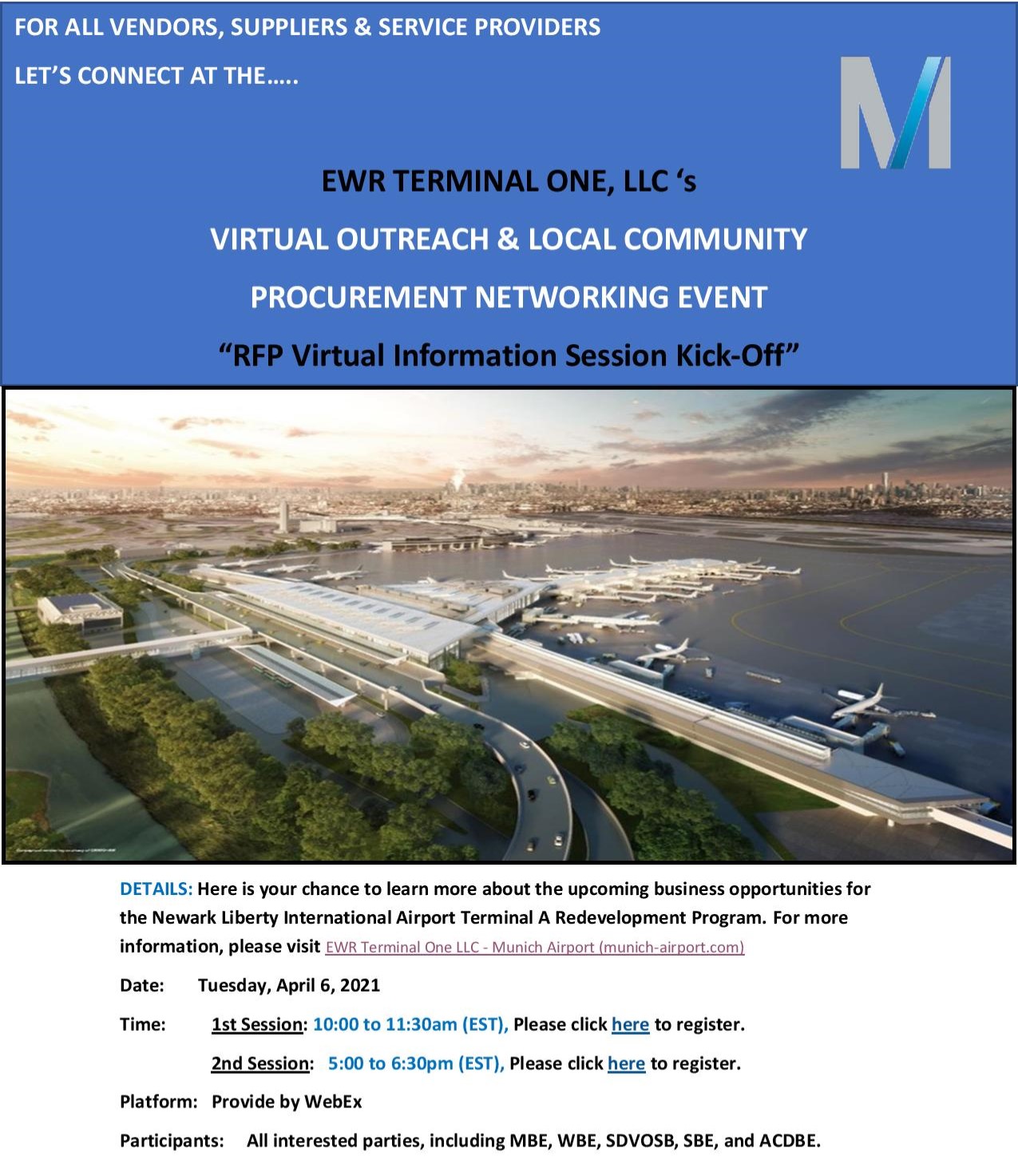
To attend the morning session:
WHO: For you, the business owner (Operations + Maintenance)
WHAT: An informational for Procurement Opportunities under the Terminal A Redevelopment Program
WHERE: This will be held as a webinar via WEBEX EVENTS
WHEN: Tuesday, April 6th 2021 at 10:00AM, we begin on time
HOW: Please click HERE
To attend the afternoon session:
WHO: For you, the business owner (Operations + Maintenance)
WHAT: An informational for Procurement Opportunities under the Terminal A Redevelopment Program
WHERE: This will be held as a webinar via WEBEX EVENTS
WHEN: Tuesday, April 6th 2021 at 5:00PM, we begin on time
HOW: Please click HERE
To be directly notified about these opportunities and related information sessions, you MUST register with their procurement portal called Bonfire Interactive. You can register with Bonfire by going to https://ewrterminalonellc.bonfirehub.com/portal. Once you have registered your business on the Bonfire Portal you will be notified about upcoming solicitations based on your scope of work. Bonfire allows you to include any and all commodity codes that may pertain to your business. If you are not aware of your businesses’ specific commodity codes, feel free to include the umbrella code that applies to your firm.
Registering for a New Vendor Account is very simple and consists of the following steps:
-Account Creation
-Account Confirmation
-Account Information
-Documentation
-Commodity Codes
On the Procurement Portal of the organization you'd like to register with, click on New Vendor Registration:

If you do not have a specific portal you wish to register on, you can register via our Global Demo Portal.
Fill out all of the listed fields and then click on Create Account:

You will then be taken to the Registration page with further instructions, and to the next step.
Click the Send Account Confirmation Email button:

You will then have to go to the inbox of the email address you signed up with. You should receive an email with a Confirm Account link:

Click the link in your email to confirm your account. You'll return to the Registration screen and can complete Step 1 by accepting the Privacy Policy and Terms of Service.

You can now fill out further information to add to your Vendor Record:

If the organization you're registering with has set up Vendor Types, you will also be able to select and self-identify which Vendor Types you belong to. You can select more than one Vendor Type if more apply.

If the organization has also set up Custom Fields in association with a particular Vendor Type you've selected, you will see an additional tab populate labeled Custom Fields, which is located next to the Profile tab:

Within the Custom Fields tab, you will see any sections that you will need to complete based on the Vendor Types you selected:

Once you fill out the necessary information, the orange Incomplete status will update to a green Complete status. You can then click Save and then Continue to Step 3: Documentation.

For this step, you will be presented with any Documentation the Buyer requires you to upload as part of the Vendor Types you have selected.

Some documentation may have a template attached, which you can click on the download icon to retrieve and fill out:

Once you have the correct document you'd like to submit, click the Upload File... button in the same box as the slot you wish to upload to:
You will be prompted to choose the file you wish to upload as well as select an expiration date if required by the organization. As a vendor, you will receive notifications when a requested document is expiring or has expired.


Once the file has been uploaded, the red status button will turn green and you will be able to move to the final registration step:

Commodity Codes are used for classification purposes. If they are listed as "Optional" in the sidebar, then you only need to add codes if you are interested in being matched to future bid opportunities.
The type of code set being used is determined by the purchasing organization you're registering with. The code set being used will be displayed above the search bar text box (to the left of Keyword). You can search for codes using keywords or browse the table freely. Click Add next to the code you'd like to add. Codes added to your profile will appear in blue boxes at the top of the page; you can hover your cursor over each to see what the code is for.
For more information, please see our Quick Guide to Commodity Codes and our How do I add or delete Commodity Codes on my Vendor Record? page.

Once you have completed all of the steps and a green checkmark appears to each step in the sidebar, you will see a green Success! message:

Congratulations! You have completed the registration process and can now view opportunity documents and create submissions.
If you have any questions regarding this opportunity, please feel free to reach out to EWR Terminal One LLC’s procurement officer Madelyn at [email protected] or the EWR Redevelopment Outreach Team at [email protected]. Additionally as a reminder our MWBE consultant Brownie Johnson is available to speak with you and provide professional support. To make an appointment with Mr. Johnson send an email to [email protected].